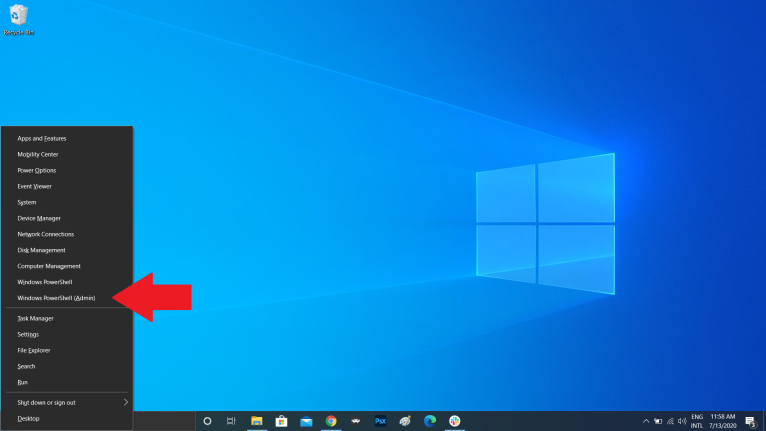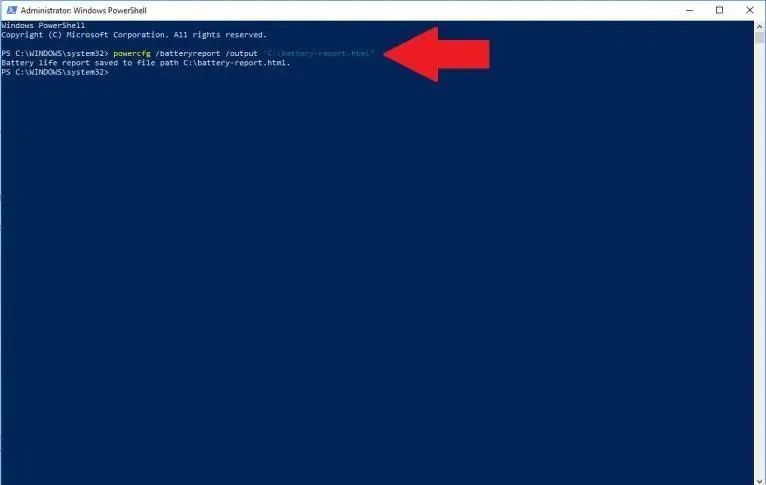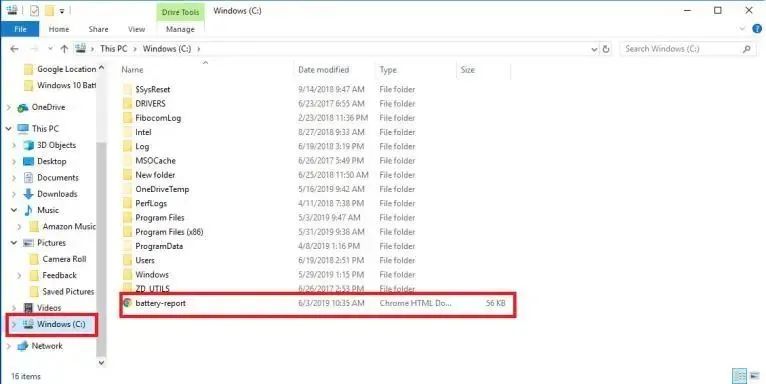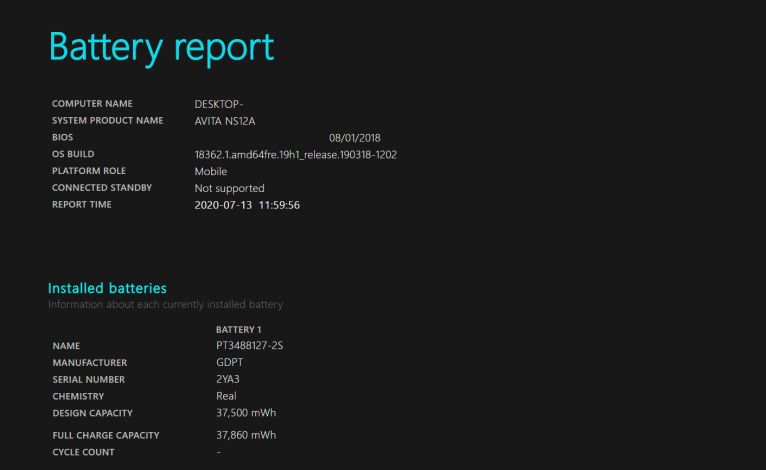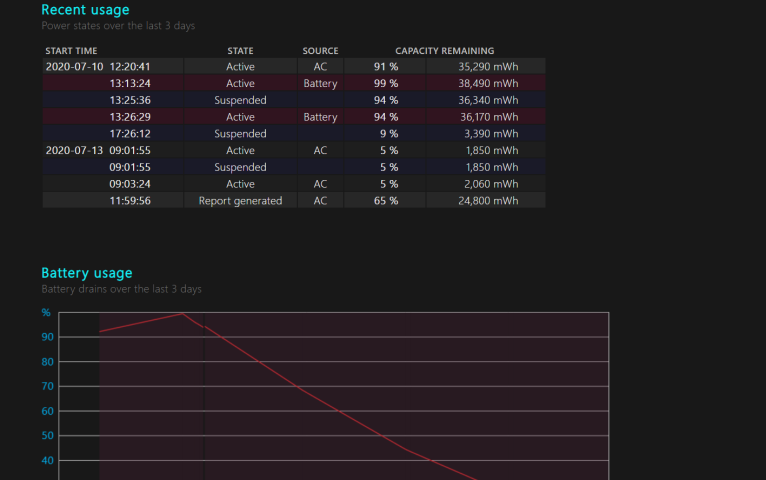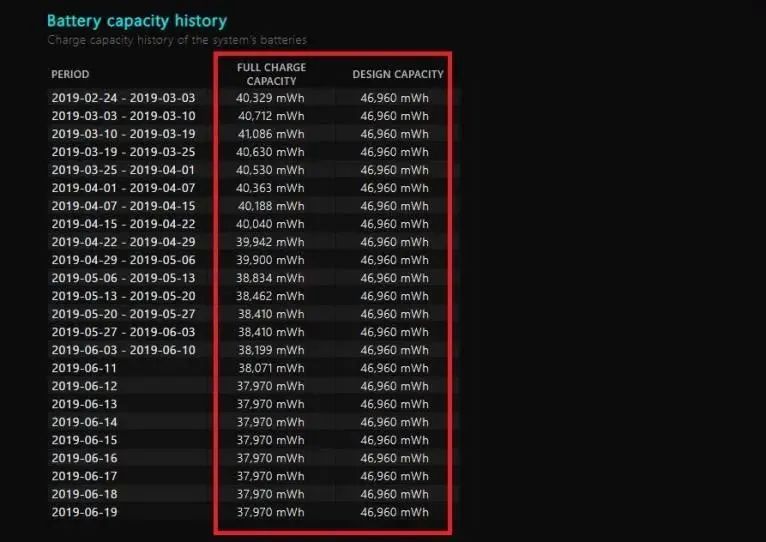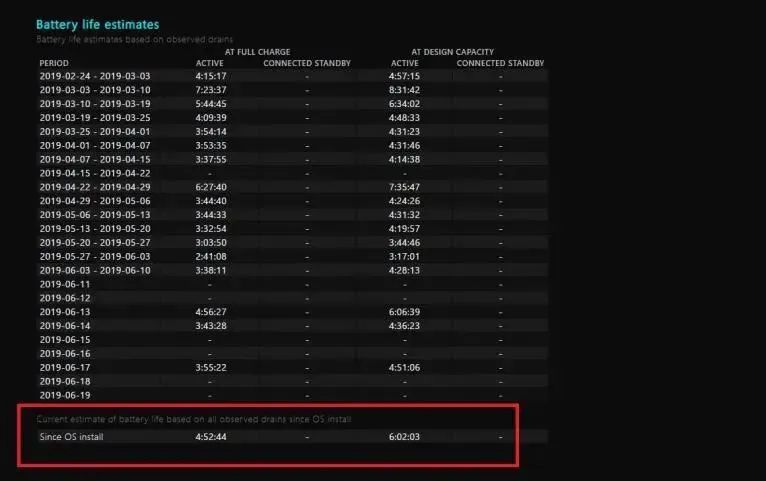バッテリーは私たちのお気に入りの電子機器に電力を供給しますが、永久に持続するわけではありません。幸いなことに、Windows 10 ラップトップには「バッテリー レポート」機能があり、バッテリーがまだ切れているかどうかを判断できます。いくつかの簡単なコマンドを使用して、バッテリーの使用状況データ、容量の履歴、寿命の見積もりを含む HTML ファイルを生成できます。交換が必要な場合、このレポートは、Windows 10 のバッテリー レポート機能がバッテリーを損傷するかどうか、または最後の停止でまだキックまたは停止しているかどうかをかなり前に教えてくれます。これは、ラップトップのバッテリー寿命を監視する方法です。
Windows PowerShell へのアクセス
バッテリ レポートは、Windows PowerShell を介して生成されます。Windows キーと X キーを押して、表示されるメニューから [Windows PowerShell (Admin)] を選択します。デバイスの変更を求めるウィンドウが表示される場合があります。
PowerShell でバッテリー レポートを生成する
PowerShell コマンド ウィンドウがポップアップ表示されます。powercfg/batteryreport/output 「C: battery-report.html」と入力し、Enter キーを押してコマンドを実行します。レポートがコンピューター上のどこに保存されているかを示し、PowerShell を閉じます。
バッテリーレポートが見つかりました
Windows ファイル エクスプローラーを開き、Windows (C:) ドライブにアクセスします。そこでは、Web ブラウザーで開く HTML ファイルとして保存されたバッテリー レポートが見つかるはずです。
バッテリーレポートを表示
このレポートは、ラップトップのバッテリーの状態、状態、および使用可能時間の概要を提供します。バッテリー レポートの上部には、コンピューターに関する基本的な情報が表示され、その後にバッテリーの仕様が表示されます。
最近の使用状況を表示
[最近の使用状況] セクションで、ラップトップがバッテリーで電力を供給されているか、AC 電源に接続されているたびにメモします。[バッテリーの使用状況] セクションで、過去 3 日間の燃料消費量を追跡します。[使用履歴] セクションで、バッテリー使用の完全な履歴を取得することもできます。
バッテリー容量履歴
バッテリー容量の履歴セクションには、時間の経過とともに容量が変化することが示されます。右側は「設計容量」、つまり処理するように設計されたバッテリーの量です。左側には、ノートパソコンのバッテリーの現在の全容量が表示されます。使用回数が増えると、時間の経過とともに電力が低下する場合があります。
バッテリー寿命の推定
これにより、「バッテリー寿命の見積もり」セクションが表示されます。右側では、設計容量に応じてどれくらい持続するかを確認します。左側に、実際にどれくらい持続したかが表示されます。現在の最終的なバッテリー寿命の見積もりは、レポートの下部にあります。この場合、私のコンピューターは設計された容量で 6:02:03 を使用しますが、それでも 4:52:44 をサポートします。
投稿時間: Dec-16-2022